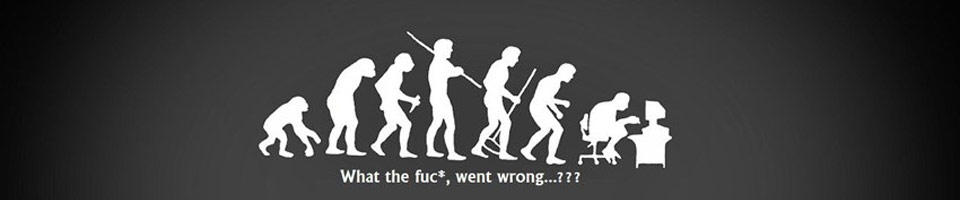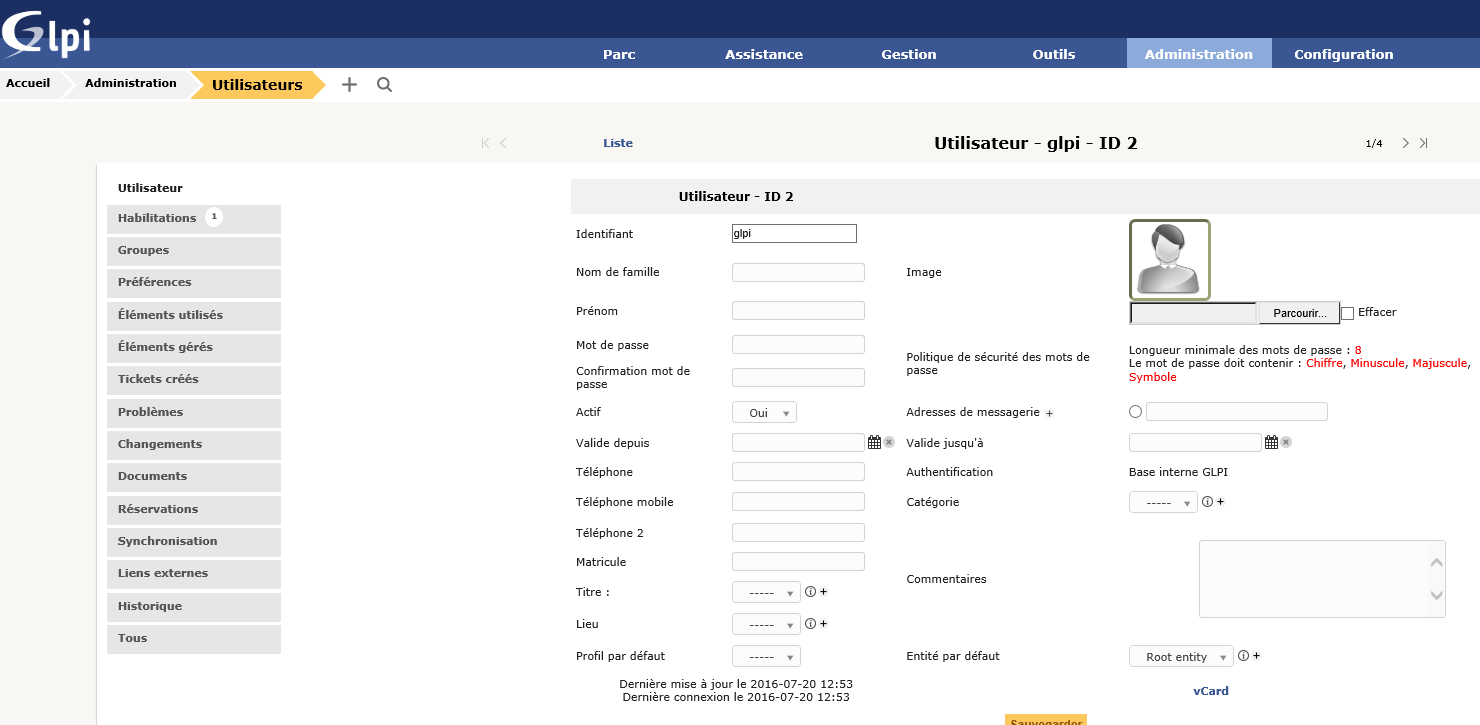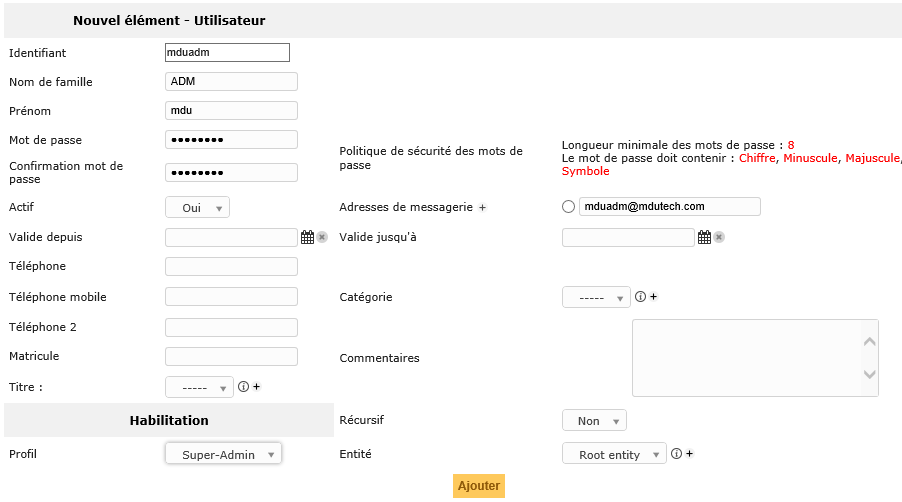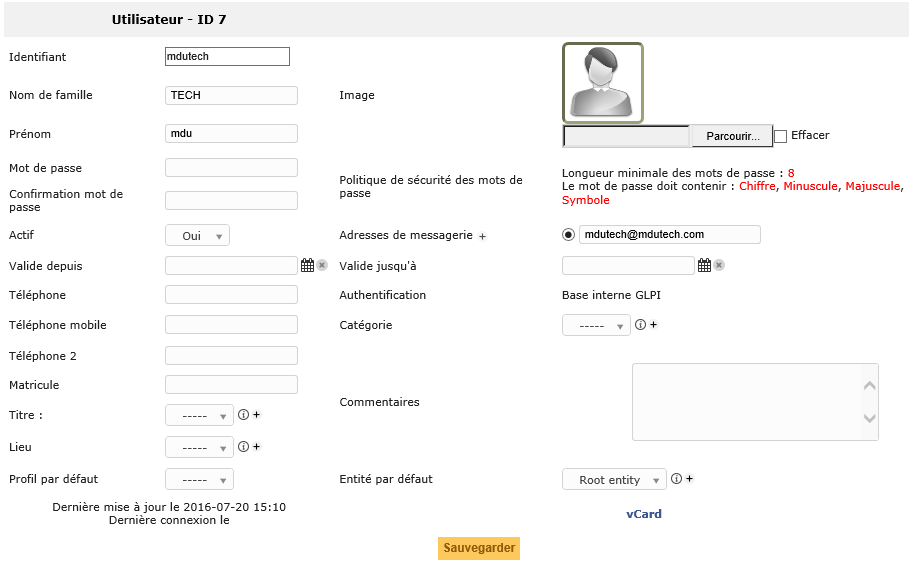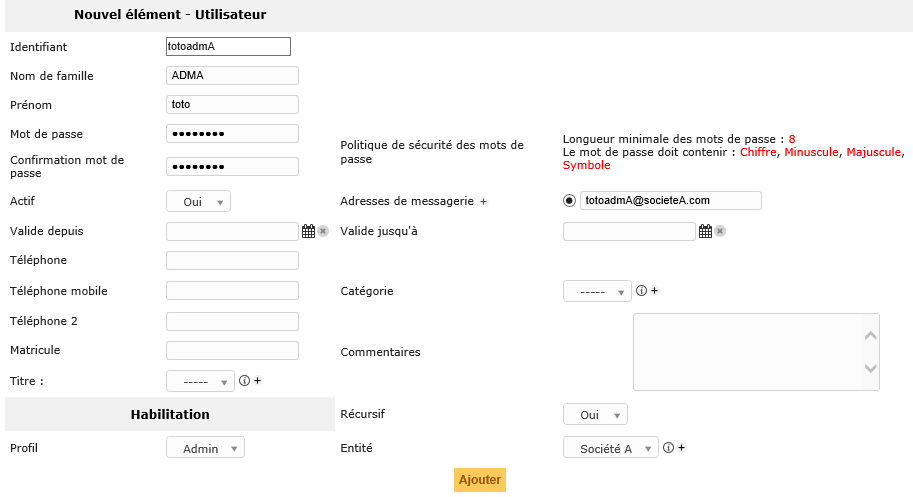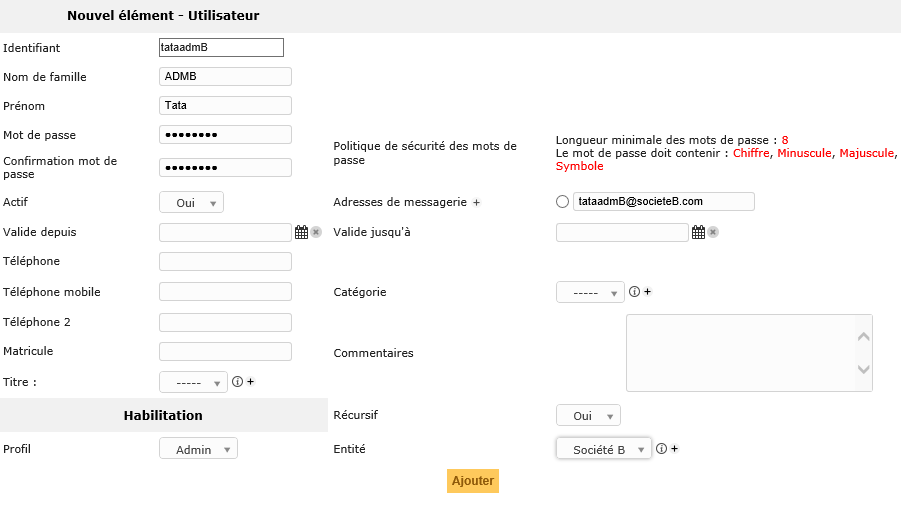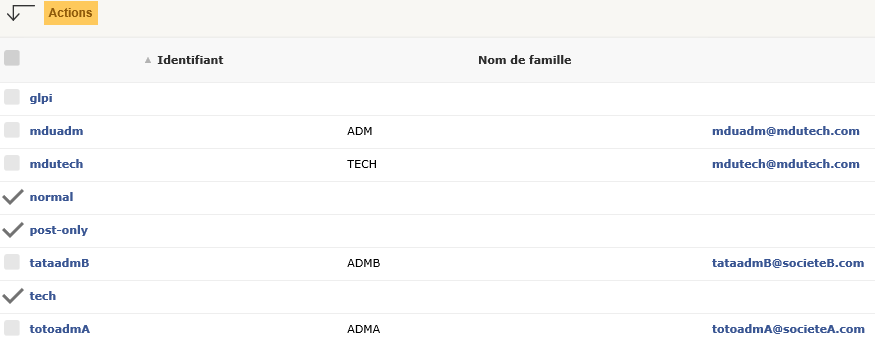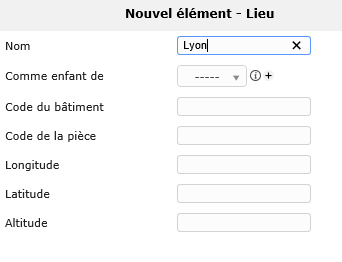Gestion de Parc centralisée avec système de Helpdesk : Installation et paramétrage de base
Avant toute chose :
Je profite de ce site web pour vous présenter une application GLPI Android que j'ai faite et qui vous permettra de :
- Afficher l'inventaire PC pour chacune de vos entités
- Afficher le nombre de PC pour chaque entité
- Rechercher le PC détenu par un utilisateur
- Lister les tickets non résolu
- Modifier le statut, la catégorie, l'impact pour chaque ticket non résolu.
Pour trouver l'apps, il suffit de taper "glpi tools" dans le Playstore (avec les guillemets)
Ou cliquez sur ce lien : https://play.google.com/store/apps/details?id=dmn.application_gpli
N'hésitez pas à la télécharger et me faire un retour dessus.
Mais venons en au fait :
Scénario :
-
L'outil doit être commun aux deux sociétés.
-
Un Super administrateur doit pouvoir avoir la main sur tous les éléments de l'outil.
-
L'administration doit pouvoir être déléguée par société (un admin de la société A ne doit pas pouvoir toucher aux éléments de la société B et vice-versa)
-
Le Helpdesk étant géré au niveau du groupe, les techniciens doivent avoir accés aux demandes des deux sociétés
-
Des rapports de service doivent pouvoir être émis par sociétés ou par technicien
-
Tous les PC et serveurs doivent être enregistrés de manière automatique dans l'outil
-
Un listing des machines doit pouvoir être fait par société
Pour répondre à ce besoin, je vais me servir de l'excellent outil OpenSource : GLPI
Source : http://glpi-project.org/
Cet article sera scindé en plusieurs parties : Installation et paramétrage de base / Configuration / Améliorations
Sommaire
- Installation de GLPI sous Synology
- Configuration des paramètres de base (entités, utilisateurs, Lieux)
- Création et modification des comptes
- Création des entités
- Création des lieux
INSTALLATION DE GLPI SOUS SYNOLOGY
Configuration initiale :
NAS : SYNOLOGY DS415+
Capacité : 4*4To en RAID 5
Mémoire : 2Go
Firmware : DSM 6.0-7321 Update 2
Pas de soucis si votre NAS est moins performant, GLPI n'est vraiment pas gourmand en ressource.
Le NAS doit être accessible depuis Internet afin que toutes les machines puissent remonter dans l'outil.
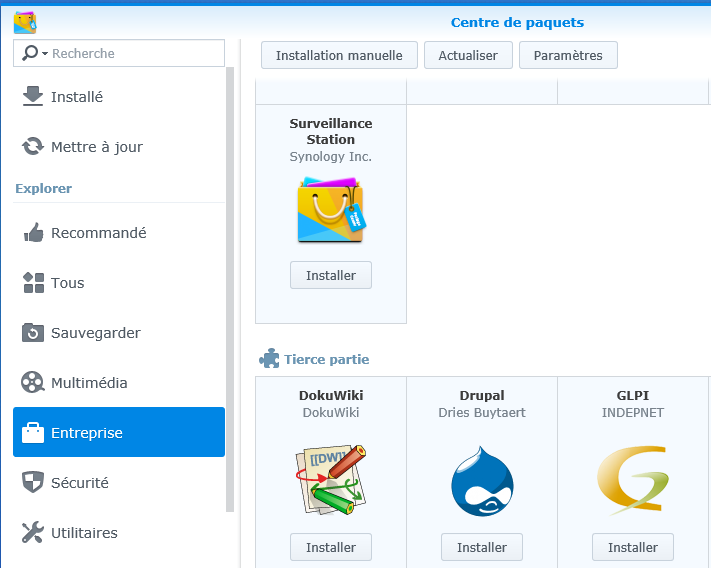 |
Installation de l'apps GLPI depuis le centre de paquets :
Dans le menu du NAS => Centre de paquets => Entreprise => GLPI
Là vous devriez voir l'App GLPI de disponible. Actuellement c'est la version 0.90.3-0107. Pour avoir fait des Installations aussi sur de QNAP, les mises à jour de l'apps sur les Syno sont beaucoup plus fréquentes. Pour un ordre d'idée, à l'heure où j'écris ces lignes, l'APPS GLPI pour Qnap n'est qu'en version 0.85.3
Lancer l'installation en cliquant sur "Installer" |
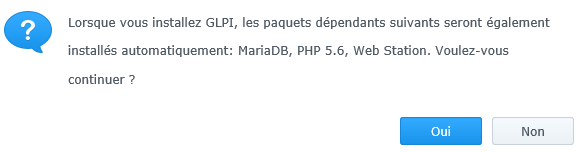 |
Une fenêtre vous indiquera que d'autres paquets vont être installés en même temps : Vous devez l'accepter, ils sont nécessaires pour le bon fonctionnement de GLPI. |
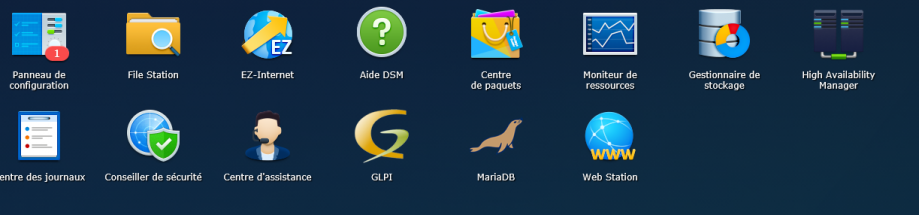 |
Une fois que tout est installé, vous devriez voir dans le menu du NAS les nouvelles applications installées :
Cliquez sur l'icone GLPI pour arriver sur la page d'installation. ça devrait vous ouvrir une nouvelle fenêtre du pointant sur : http://IP du nas/glpi/install/install.php
On arrive sur le Wizard de l'installation : |
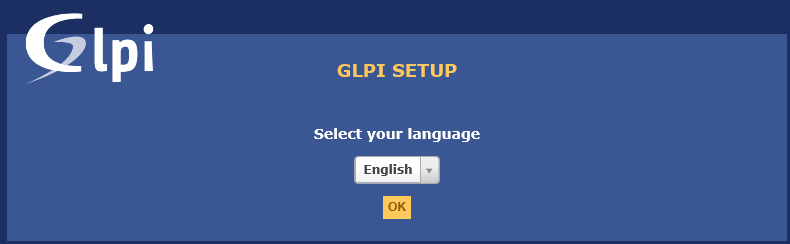 |
La première page vous propose de choisir la langue utilisée : Français |
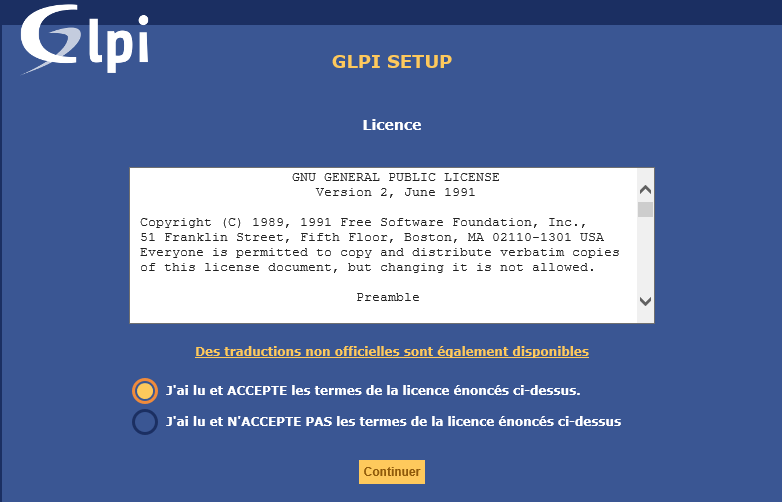 |
La deuxième page nous demande de valider les termes de la licence : j'ai lu et Accepte les termes de la licence énoncés ci-dessus |
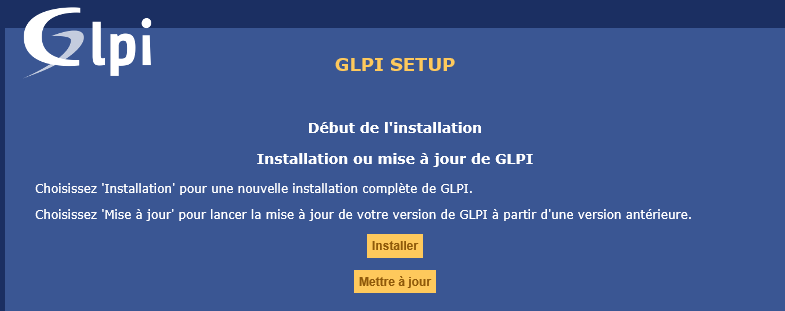 |
Ensuite on a le choix entre Installer GLPI ou le mettre à jour si vous aviez déjà une version plus ancienne d'installer. Ici on va partir sur une toute nouvelle installation : Installer |
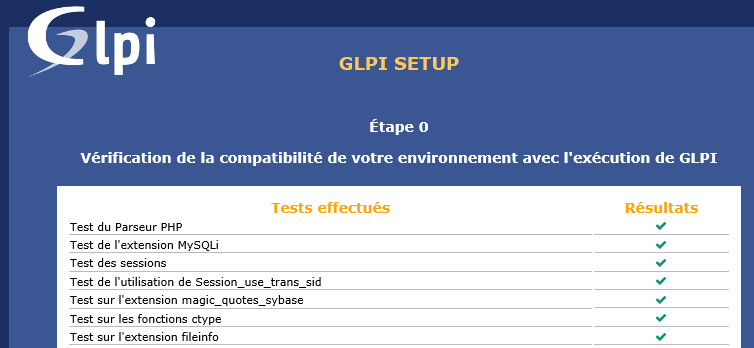 |
La prochaine étape vérifie que vous avez la configuration requise. Si vous avez le même matos que moi il ne devrait pas y avoir de soucis : Continuer |
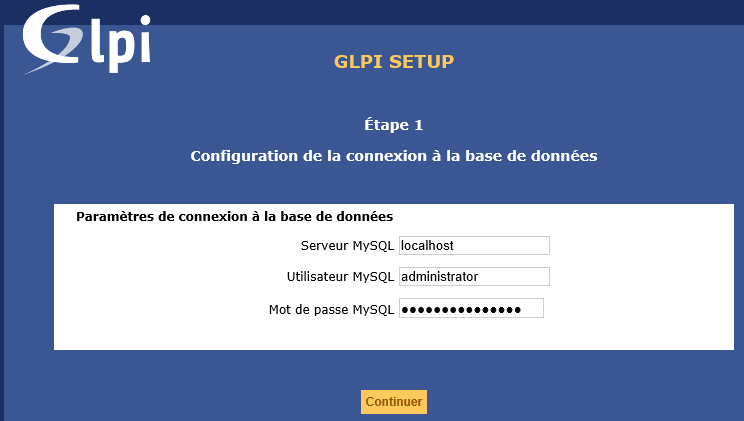 |
Maintenant ça va nous demander de configurer la Base de données MySQL. Serveur : Localhost Utilisateur MySQL : Renseigner un compte ayant les droits de connexion à Mysql Mot de passe MySQL : Renseigner le mot de passe du compte ci dessus
Info : Par défaut MySQL sur le Syno s'installe avec le compte "root" sans mot de passe |
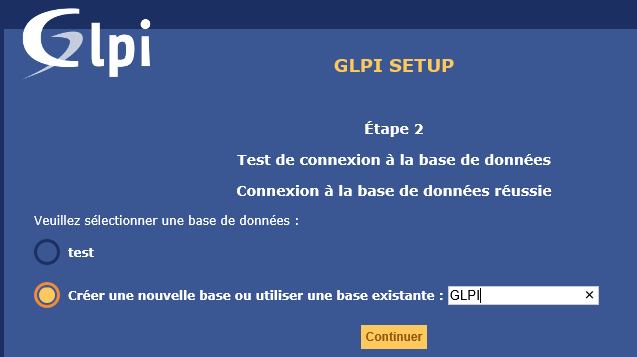 |
On a maintenant la possibilité soit d'utiliser une base de "test" présente, soit d'en créer une. Je vais en créer une que je vais appeler GLPI |
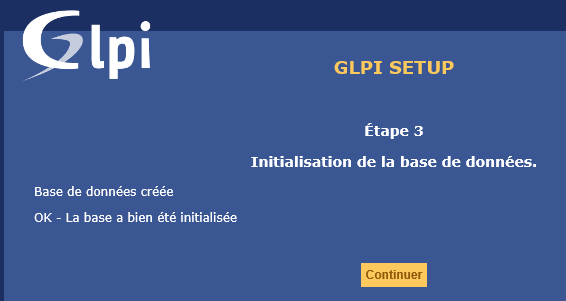 |
L'étape 3 nous confirme que la base de données à bien été créée |
 |
L'étape 4 nous informe que l'installation et terminée et nous indique les comptes par défaut crées dans l'application.
En cliquant "Utiliser GLPI" on arrive sur la page d'authentification sur laquelle on va renseigner l'un des comptes données. |
Voilà l'installation est maintenant terminée. On peut dès à présent se connecter à notre GLPI via cette adresse :
http://IP du nas/glpi (si vous avez un nom de domaine pour votre NAS, vous pouvez remplacer l'IP par le nom de domaine)
On va pouvoir commencer à paramétrer l'outil pour qu'il corresponde à notre besoin.
Configuration des paramètres de base (entités, utilisateurs, lieux, etc…)
- Création des entités :
Je vais me servir de la notion d'entités dans GLPI pour permettre le cloisonnement de mes deux sociétés.
Par défaut j'ai la "Root Entity" qui est créé. On va considérer qu'elle correspond au groupe. Je vais donc devoir créer deux sous entités qui correspondront aux deux sociétés A et B
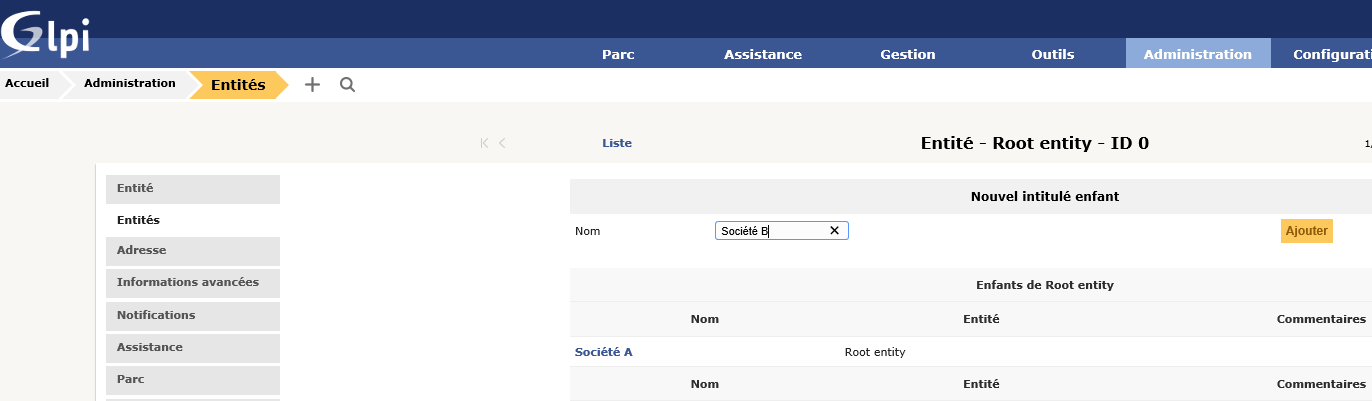 |
Création de l'entité pour la société A et la société B
Administration => Entités => Root entity => Entités
Nom : Société A => Ajouter Nom : Société B => Ajouter |
2. Création et modification des comptes :
Dans notre cas, je vais :
- Renommer et changer le mot de passe du compte administrateur "glpi" : Je ne l'utiliserai qu'en cas d'oubli de mon compte d'administration : Administrateur (root entity)
- Création d'un autre compte Super administrateur : mduadm (root entity)
j'utiliserai celui-ci pour les tâches d'administration de l'outil, il aura la vue sur les deux sociétés
- Création d'un compte Administrateur pour la Société A : totoadmA (société A)
Il pour administrer que le parc de la société A
- Création d'un compte Administrateur pour la Société B : tataadmB (société B)
Il pourra administrer que le parc de la société B
- Créer un compte Technicien : mdutech (Root entity)
Ce compte aura accès en lecture seule à l'inventaire et pourra traiter la partie Helpdesk
Par soucis de sécurité, je supprimerai les autres comptes crées par défaut : Normal, Tech et Post-Only
Mes comptes étant créés, je vais maintenant me déconnecter pour utiliser uniquement mon compte mduadm.
3. Création des lieux :
Les lieux vont nous permettre de situer géographiquement les éléments d'un parc.
- Ma société A possède deux agences : Marseille et Lyon
- Ma société B possède une agence : Madrid
- Le groupe lui à son agence à Paris
Attention : Pour apparaitre sous les bonnes entités, chaque lieu doit être créer avec un compte de l'entité en question.
Marseille et Lyon doivent être créé avec totoadmA
Madrid avec tataadmB
Paris avec mduadm
Je vais donc créer 4 lieux.
J'ai donc maintenant mes sociétés, mes utilisateurs et mes lieux de créer. Mon outil et maintenant configurer comme il faut, je vais pouvoir passer à l'étape suivante qui me permettra de remplir mon outil
Dans un deuxième Article nous allons voir ceci :
- Ajout des Plugins FusionInventory, More Reports, racks
- Configuration du plugin FusionInventory
- Configuration des sous réseaux
- Création de la règle d'import
- Création des tâches d'inventaires
- Configuration de la partie Gestion de Parc
- Configuration de la partie Assistance (autre article)
- Configuration des fournisseurs et contrats
- Installation de l'agent FusionInventory sur les postes clients :
- Manuellement
- Via GPO
- Backup de la base
- Tuning (personnalisation du profil)
Inscrivez-vous au blog
Soyez prévenu par email des prochaines mises à jour
Rejoignez les 26 autres membres